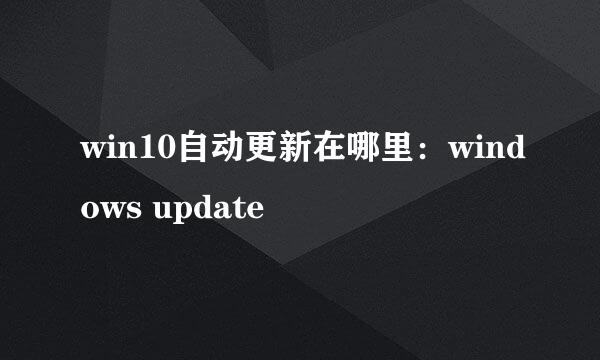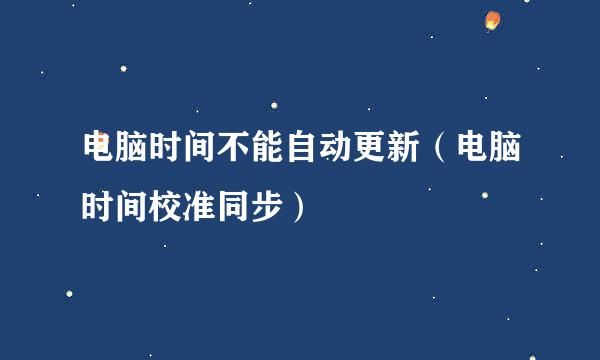如何更新计算机的BIOS
的有关信息介绍如下:
教你如何更新Windows计算机的BIOS软件。
摘要:
1.访问制造商的网站。2.下载模型的更新文件。3.提取文件并将其复制到闪存驱动器。4.重新启动进入BIOS。5.备份BIOS。6.启用并运行更新工具。
打开开始 。单击屏幕左下角的Windows徽标。
开放系统信息。键入msinfo“开始”窗口,然后单击“开始”窗口顶部的“系统信息”。
检查计算机的型号名称。在“系统模型”标题旁边,您将看到一个数字和字母列表;这是您计算机的型号名称。搜索BIOS更新文件时,您将需要此信息。
如果您有自定义计算机,请跳过此步骤。
检查计算机的型号名称。在“系统模型”标题旁边,您将看到一个数字和字母列表;这是您计算机的型号名称。搜索BIOS更新文件时,您将需要此信息。
如果您有自定义计算机,请跳过此步骤。
打开BIOS制造商的支持站点。通常,最简单的方法是在Google中键入计算机的制造商名称,计算机的型号名称和“驱动程序”或“BIOS”,然后选择正确的链接。此过程将根据您的计算机制造商而有所不同,因此您可能需要点击几个不同的链接才能找到正确的链接。
如果您使用的是定制计算机,则需要查看计算机的主板名称以及“BIOS”和“更新”,然后打开制造商的网站。
找到BIOS更新文件。根据网站的不同,您可能必须先打开“更新”,“支持”或“下载”部分,或单击“BIOS”标题。找到BIOS文件后,即可继续。
同样,这可能涉及一些试验和错误。
确保更新文件比BIOS版本更新。在文件名中,您应该看到版本号。如果此版本号高于BIOS版本号,则BIOS已过时,因此可以更新。
如果网站上的版本号与您的BIOS版本号相匹配,则您的BIOS是最新的,无需更新。
即使您当前的BIOS版本是整数(例如,301)并且站点上的文件被列为较高的十进制(例如,301.1),该站点的文件也是比BIOS使用的版本更高的版本。
下载更新文件。单击“下载”链接,按钮或图标以执行此操作。BIOS更新文件完成下载后,您可以继续更新BIOS。
在某些情况下,您可能必须单击文件名以提示下载。
大多数BIOS更新文件将在ZIP文件夹中下载。
确保您的计算机已插入可靠的电源。如果您的计算机在更新过程中自行关闭,您可以永久破坏BIOS,您将需要使用可靠的电源。
如果您使用的是笔记本电脑,除了插入的笔记本电脑外,您的电脑电池应该已充满电。
解压缩您的BIOS文件。在大多数情况下,您必须从其文件夹中提取(或“解压缩”)BIOS更新文件:
双击下载的ZIP文件以将其打开。
单击窗口顶部的“提取”选项卡。
单击全部提取。
出现提示时单击“提取”。
等待解压缩的文件夹打开。
如果适用,请阅读BIOS文件的自述文件。如果可以使用标有“README”或类似文本的文本文档,请双击它以打开它并阅读整个文档,然后再继续。
如果README文件的更新BIOS说明与本文其余部分中的说明相矛盾,请确保按照README的说明进行操作。
将USB闪存盘插入计算机。由于您的BIOS无法访问计算机的文件,因此您需要将BIOS更新文件放在空白的USB闪存驱动器上。
将BIOS文件复制到闪存驱动器上。单击BIOS文件,按Ctrl+C复制,然后打开闪存驱动器并按Ctrl+V粘贴复制的文件。
在更新过程中,您需要将闪存驱动器插入计算机。
访问BIOS页面。单击“开始”提示您的计算机重新启动
,单击电源
,然后单击“重新启动”,然后立即开始按计算机制造商分配给BIOS启动的密钥。如果BIOS未启动,则需要重新启动并尝试使用其他密钥。
对于大多数计算机,此键是功能键之一(例如,F12),但有些计算机使用Del键或Esc键。
如果您不知道计算机的BIOS密钥,请在搜索引擎中键入计算机的制造商名称,型号名称和“BIOS密钥”进行查找。
如果可能,请备份BIOS。如果您在BIOS的主屏幕上看到“备份”或“保存”选项(或者如果您在屏幕顶部看到“备份”选项卡),请选择它并按照屏幕上的说明进行操作。如果您的BIOS更新与计算机配对不好,这将确保您以后可以恢复BIOS设置。
启动备份过程后,系统可能会提示您备份BIOS。
并非所有BIOS页面都允许您备份其设置。
启用并使用BIOS更新工具。每个BIOS的访问BIOS更新工具的方式略有不同,因此您可能需要咨询BIOS制造商的支持网站,以获得有关如何执行此操作的直接说明。
在许多情况下,您将选择Boot选项卡,确保USB闪存驱动器显示,启用菜单中的任何备份或“Flash”选项,然后从Advanced选项卡中选择Start Flash选项。
有时,在插入USB驱动器的同时按下BIOS键将显示一个独特的菜单,允许您选择更新选项并按照屏幕上的说明进行操作。这在戴尔计算机上很常见。
允许计算机的BIOS更新。此过程可能需要几分钟到一个多小时,具体取决于您的计算机和BIOS更新的深度。BIOS完成更新后,您的计算机应自行重启,但系统可能会提示您确认此决定。
BIOS更新时,请勿关闭计算机。这样做可能会导致BIOS损坏,这意味着您的计算机将无法启动,完成BIOS安装或完全无法运行。