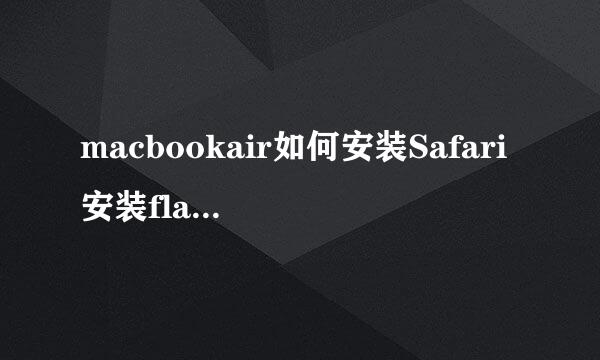如何在Mac上的Mail应用程序中组织邮箱
的有关信息介绍如下:
如果使用Mac,可以利用Mail的内置组织工具来帮助您对电子邮件进行排序,从创建文件夹到创建智能邮箱。
一、如何在Mail for Mac中创建文件夹
1、从Dock或应用程序文件夹中打开邮件。
2、单击菜单栏中的“邮箱”。
3、单击“新建邮箱”。
4、单击位置旁边的下拉列表以选择设置新邮箱文件夹的位置。
5、单击电子邮件帐户以选择邮箱的位置。 可以从任何现有的电子邮件帐户中进行选择,例如iCloud或Gmail。 如果只想在Mac上使用此邮箱,请选择“在我的Mac上”
6、为您的邮箱命名。
单击确定按钮,新文件夹将位于您将其放入侧边栏的电子邮件帐户的名称下。
二、如何将邮件分类到Mail for Mac中的文件夹
Mail有两种方法可以手动将电子邮件分类到文件夹中。
1、在“邮件”中,单击并按住要排序的电子邮件。
2、将电子邮件拖到侧栏上的文件夹中。
3、在“邮件”中,单击要排序的电子邮件。 (可选)按住Mac键盘上的Command键,然后单击多个消息,将多个电子邮件一次排序到一个文件夹中。
4、单击“移至...”按钮。
5、单击要将消息发送到的文件夹。
三、如何在Mail for Mac中创建智能邮箱
在iTunes中创建智能播放列表,智能邮箱遵循类似的原则。 设置了一系列参数,并且适合这些参数的电子邮件会自动分类到您的智能邮箱中。
以下是设置自己的智能邮箱的方法。
1、在“邮件”中,单击“菜单”栏中的“邮箱”。
2、单击“新建智能邮箱”。
3、命名您的智能邮箱。
4、单击下拉列表以选择消息是否需要遵循所有选定参数以结束智能邮箱,或者是否可以遵循任何参数。
5、单击最左侧的下拉菜单以选择您的第一个参数。 这可能是电子邮件来自谁,收到的日期,是否被标记等等。
6、单击中央下拉列表以选择条件参数。 这可能是“包含”,“不包含”,“以...开头”,“以...结尾”或“等于”。
7、输入智能邮箱应该解决的完整或部分电子邮件地址。
8、单击+按钮以与前面步骤相同的方式添加任何其他参数。
9、单击确定,智能邮箱现已创建。 与标准邮箱不同,使用智能邮箱时,不会选择与这些电子邮件关联的特定帐户。 无论电子邮件绑定到哪个帐户,它们都会捕获适合您参数的Mail中的所有内容。